bullet сцена методом наложения
В общем, эта статья про то, как создать пулю в 3Ds mex’e.
Бывалые моделеры конечно сильно удивятся, мол сделать это проще простого. Но я недавно столкнулся с тем что для многих это проблема тяжелого характера. Думаю, после прочтения этой статьи вы сможете без проблем сделать пульку.
Ну начнем. Естественно нам понадобится макс. Версия сгодится любая выше 3, потому что то что мы будем делать так и не менялось практически. Конкретно я буду писать для 6 макса.
После запуска макса, если вы еще ничего не успели наделать, все находится в начальном состоянии и ждет работы:).
Нам доступны четыре окна для работы, выбираем тот, на котором написано Top (вид с верху) что бы активировать окно просто нажмите на скролер на нем. Потом нажмите на в правом нижнем углу экрана, рабочее окно развернется, так будет удобней работать.
в правом нижнем углу экрана, рабочее окно развернется, так будет удобней работать.
Затем выбираем инструмент с помощью которого будем рисовать пулю. Во вкладке Create нажимаем на Shapes Чуть ниже появится выбор инструментов. Выбираем Line, начинаем рисовать, ставите первую точку, затем продолжайте рисовать ставя точки одну за другой, после того как закончите нажмите правую клавишу мыши. Постарайтесь нарисоватьчто-то подобное:
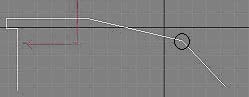
Это конечно не эталон, но что бы научится делать этого вполне достаточно. Черным кружком я выделил точку которая нам пригодится в дальнейшем.
Набросок у нас есть теперь его надо подправить что бы он стал похож немного на пулю.
Выбираем вкладку Modify
Нажимаем на + рядом с Line в составляющих выбираем Vertex после этого выделятся все точки в нашей линии, выберем ту которую я пометил кружком и нажмем на ней пр.клавишу(далее п.к) мыши. Появится четыре меню: tools1, tools2,transform, display. В меню tools1 исправляем точку с Corner на Bezier, вместо угла у нас получится плавный переход между прямыми. Исправьте в нашем рисунке все точки которые считаете нужным. У меня получилось так:
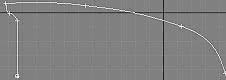
Закончив нажмите снова на Vertex что бы отменить редактирование по точкам и закройте Line. Теперь нужно выбрать модификатор который превратит рисунок в объемную пулю. Выше окна где редактировали Line в меню Modifier List выбираем модификатор Lathe. После этого в настройках модификатор Parameters есть опция Align с кнопками Min, Center, Max выбираем Min. А параметр Segments который находится выше изменим на 50. Все в принципе, пуля теперь объемна и ее красота зависит от ваших художественных способностей. Вот что получилось у меня
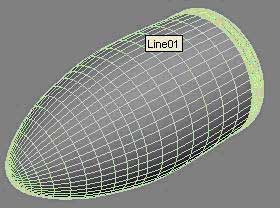
Можно вернутся к редактированию Line, снова нажав на + и выбрав Vertex, после того как доделаете, просто нажмите в списке обратно на модификатор Lathe.
Что бы подредактировать модификатор Lathe нажмите на + рядом с ним и выберете Axis и можете отредактировать кручение как вам удобно, например если у вас дыра в начале или на оборот выступающие края вы можете их убрать. Выйти из редактирования модификатора Lathe также как выйти из редактирования Line, просто нажмите на него еще раз что бы он перестал светится желтым.
Теперь можно снова вернутся в много экранный режим.
Осталось наложить текстурную карту, сделаем пока пробную что бы посмотреть на пульку, нажмите английскую М на клавиатуре что бы по пасть в редактор материалов. Появится несколько серых шариков, поставьте галочку в опции2-Sided, потом нажмите  теперь можно закрыть окно редактора материалов. Нажмите
теперь можно закрыть окно редактора материалов. Нажмите  и можете рассмотреть свою пульку с разных сторон в окне Perspective. Отредактируйте пульку как вам нужно.
и можете рассмотреть свою пульку с разных сторон в окне Perspective. Отредактируйте пульку как вам нужно.
Вернемся обратно в редактор материалов. Теперь надо нарисовать в фотошопе или в любом другом редакторе подобную картинку:

эта картинка для шероховатостей для пули и для бамп маппинга, ее нужно изменить по своему усмотрению, затем в материалах нажимаем на + возле вкладки Maps
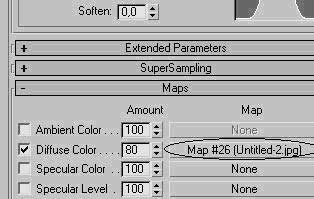
, а затем на кнопку, которую я обвел в кружок, появится окно выбор карты
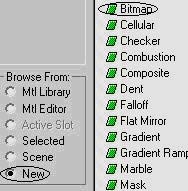
нажимаем на New а затем двойной клик на Bitmap, потом указываем путь к нашему файлу который вы только что нарисовали. Все текстурная карта применена, и мы в ее настройках, нажимаем на и возвращаемся к основному материалу. Рядом с кнопкой, которой мы выставляли карту в окошке, Amount ставим 80. Теперь тоже самое делаем к Bump, он находится чуть ниже, только в окошке Amount ставим 10. Теперь Reflection тоже выставляем карту, только вместо рисунка выбираем авишник (видео файл) с записью фрагмента, куда мы будем вставлять пулю. Выбрать его нужно точно также как и до этого, на Diffuse Color только вместо картинки выбираем фрагмент игры, на который мы накладываем пулю.
и возвращаемся к основному материалу. Рядом с кнопкой, которой мы выставляли карту в окошке, Amount ставим 80. Теперь тоже самое делаем к Bump, он находится чуть ниже, только в окошке Amount ставим 10. Теперь Reflection тоже выставляем карту, только вместо рисунка выбираем авишник (видео файл) с записью фрагмента, куда мы будем вставлять пулю. Выбрать его нужно точно также как и до этого, на Diffuse Color только вместо картинки выбираем фрагмент игры, на который мы накладываем пулю.
Все можно закрыть окно редактора материалов. Теперь попробуйте нажать F9, посмотреть на свою работу.
Если после всех операций текстуры на пуле смотрятся не очень, то надо изменить расположение текстур на пуле. Снова выбираем Modify и в списке модификаторов добавляем модификатор UVW Mapping потом в настройках модификатора выбираем метод наложения текстурной карты
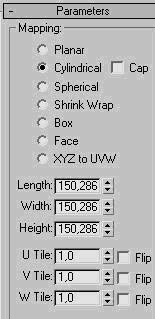
я выбрал Cylindrical,по-моему он больше всего подходит к пуле. Затем можете изменить его с помощью нижних настроек, а можете нажать на + возле UVW Mapping и изменить его в ручную, изменяя Gizmo.
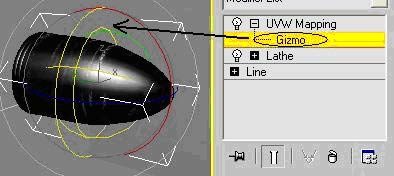
На этом можно бы было закончить, но думаю надо еще рассказать, как наложить эту пулю на видео.
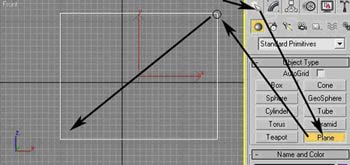
Все довольно просто, в окне Front рисуем сзади за пулей Plane, потом нажмите на Front правой кнопкой мыши и поставьте галку возле Show Safe Frame.
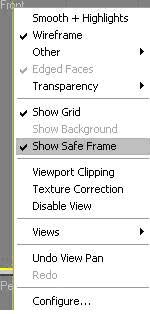
Это нужно для того, что бы показались края, до которых будет рендерится картинка. Теперь растяните Plane до краев изображения, выбрав Scale.
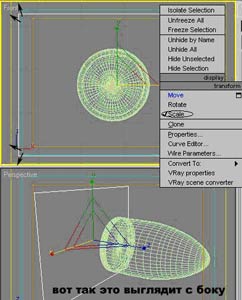
На Plane накладываем карту того фрагмента, куда мы вставляем пулю,
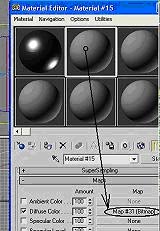
это надо сделать так же как на пулю только выберете другой шар из предложенных и накладывать надо на Diffuse color с параметрами Amount 100. Наложите карту вашего фрагмента а потом примените к объекту Не забудьте нажать на кнопочку закрашенную бело синими квадратиками при наложении, тогда в максе при прокрутке бегунка времени вы будите видеть фрагмент в реальном времени и будет гораздо легче добавить кейфреймы для пули.
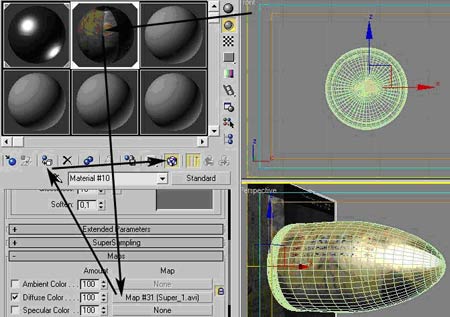
Теперь осталось задать кейфреймы полета пули. Вы можете с помощью HLTV заснять полет камеры вокруг воображаемой пули а пулю потом вставить на этот фрагмент в максе.
Начнем, нажимаем на Auto Key в низу экрана, он загорится красным. Это обозначает, что Max сам сделает все кейфреймы, а нам надо будет задать только ключевые. Теперь перематываем бегунок на 0 кадр, он там должен быть по стандарту, и выставляем пулю в такое положение, в каком она должна быть в начале. После того как вы выставите пулю в нужное положение (используйте Move, Rotate,Scale) поставьте кейфрейм с помощью кнопки , все кейфрейм установлен, затем отмотайте бегунок дальше (например, кадр на 50)и снова измените пулю в нужное вам положение. Чем больше вы поставите таких кейфреймов, тем точнее будет лететь пуля. Как все закончите не забудьте отключить Auto Key.
, все кейфрейм установлен, затем отмотайте бегунок дальше (например, кадр на 50)и снова измените пулю в нужное вам положение. Чем больше вы поставите таких кейфреймов, тем точнее будет лететь пуля. Как все закончите не забудьте отключить Auto Key.
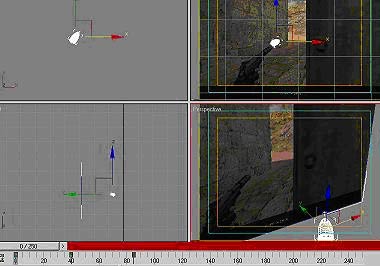

Из этих двух рисунков видно как я делал анимацию, вначале установил пулю на нулевом кадре, поставил кейфрейм, потом перевел бегунок кадров на 40 кадр и развернул пулю и поднял повыше. Теперь на отрывке между 0 и 40 кадром моя пуля будет плавно подниматься и разворачиваться.
Если вам не хватает стандартных 100 кадров, нажмите на и поставьте столько кадров сколько нужно.
и поставьте столько кадров сколько нужно.
Все закончено, теперь выберите активным окном Front и нажимайте F10.

Ставьте в кадрах фрагмент с какого кадра по какой отрендерить в параметре Range (например 0 120) выбирайте разрешение, а потом поставьте галочку на Save Files и нажмите на кнопку Files. Пишите имя файла, потом жмите на кнопку Setup и выбирайте кодек, которым будете сжимать.
Часть 2
Хвост пули (для тех, кто знаком с After Effects)
В этой части я постараюсь рассказать, как сделать хвост у пули.
Я не буду рассказывать, как создать проект как настроить его параметры. Это все можно найти в Интернете. Так что не пишите мне с такими вопросами, а просто поищите документацию.
Начнем. Проект создан, параметры настроены. Добавляем в проект авишник отрендереный в максе (это тот где летит пуля, которую мы сделали).
Теперь накладываем на видео эффект Liquify. Он находится во вкладке Distort.
После того как вы выберете эффект, появится вот такое окно настройки эффекта
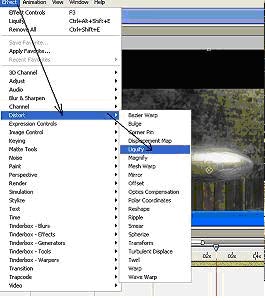
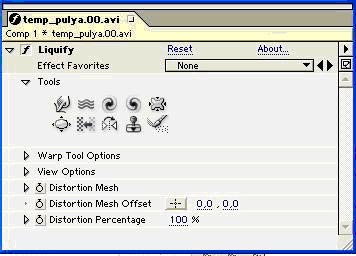
Окно Effect controls
Теперь в настройках эффекта на шкале времени нужно переместить бегунок в начало фрагмента и нажать на часы возле Distortion Mesh(указано стрелочкой), справа появится кейфрэйм (обведен в кружочек), также кейфрэймы можно будет потом делать с помощью квадрата слева(указано стрелочкой).
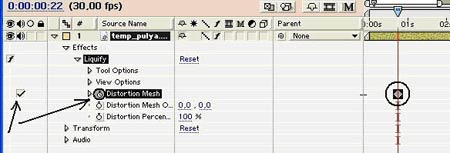
Теперь в окне Effect controls выбираем нужный инструмент.
И рисуем на видео след от пули. В Warp Tool Options можно изменять размер кисти. И другие настройки.
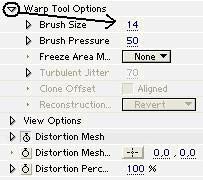
Вот так получилось у меня:

После того как закончите рисовать. Перемотайте скроллер немного дальше и создайте новый кейфрэйм.
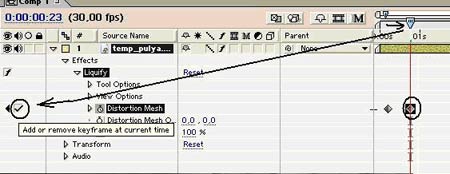
Теперь все что вы наделали надо или убрать или подредактировать.
Инструмент для стирания изменений:
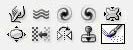
Сделайте кейфрэмы для всего отрывка видео с летящей пулей. Везде надо нарисовать свой хвост у пули, чем больше сделаете кейфрэймов тем плавне будет изменяться хвост пули. Все зависит от ваших художественных способностей.
Потом останется только отрендерить фрагмент. Хвост будет плавно изменятся по тем моментам, которые вы нарисовали.
В принципе это довольно красивый хвост от пули и смотрится реалистично. Рисовать же хвост как в M19 нужно в максе. Просто к пуле сзади добавляется Torus c картой Refract. Что бы сделать такой хвост надо довольно не плохо владеть Максом. Написать статью как сделать такой хвост будет еще сложнее, слишком много надо будет объяснить. Кто хочет сделать такой хвост, найдут ответ в учебнике по максу.
Бывалые моделеры конечно сильно удивятся, мол сделать это проще простого. Но я недавно столкнулся с тем что для многих это проблема тяжелого характера. Думаю, после прочтения этой статьи вы сможете без проблем сделать пульку.
Ну начнем. Естественно нам понадобится макс. Версия сгодится любая выше 3, потому что то что мы будем делать так и не менялось практически. Конкретно я буду писать для 6 макса.
После запуска макса, если вы еще ничего не успели наделать, все находится в начальном состоянии и ждет работы:).
Нам доступны четыре окна для работы, выбираем тот, на котором написано Top (вид с верху) что бы активировать окно просто нажмите на скролер на нем. Потом нажмите на
Затем выбираем инструмент с помощью которого будем рисовать пулю. Во вкладке Create нажимаем на Shapes Чуть ниже появится выбор инструментов. Выбираем Line, начинаем рисовать, ставите первую точку, затем продолжайте рисовать ставя точки одну за другой, после того как закончите нажмите правую клавишу мыши. Постарайтесь нарисовать
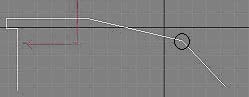
Это конечно не эталон, но что бы научится делать этого вполне достаточно. Черным кружком я выделил точку которая нам пригодится в дальнейшем.
Набросок у нас есть теперь его надо подправить что бы он стал похож немного на пулю.
Выбираем вкладку Modify
Нажимаем на + рядом с Line в составляющих выбираем Vertex после этого выделятся все точки в нашей линии, выберем ту которую я пометил кружком и нажмем на ней пр.клавишу(далее п.к) мыши. Появится четыре меню: tools1, tools2,transform, display. В меню tools1 исправляем точку с Corner на Bezier, вместо угла у нас получится плавный переход между прямыми. Исправьте в нашем рисунке все точки которые считаете нужным. У меня получилось так:
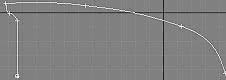
Закончив нажмите снова на Vertex что бы отменить редактирование по точкам и закройте Line. Теперь нужно выбрать модификатор который превратит рисунок в объемную пулю. Выше окна где редактировали Line в меню Modifier List выбираем модификатор Lathe. После этого в настройках модификатор Parameters есть опция Align с кнопками Min, Center, Max выбираем Min. А параметр Segments который находится выше изменим на 50. Все в принципе, пуля теперь объемна и ее красота зависит от ваших художественных способностей. Вот что получилось у меня
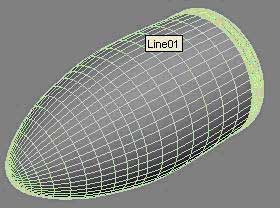
Можно вернутся к редактированию Line, снова нажав на + и выбрав Vertex, после того как доделаете, просто нажмите в списке обратно на модификатор Lathe.
Что бы подредактировать модификатор Lathe нажмите на + рядом с ним и выберете Axis и можете отредактировать кручение как вам удобно, например если у вас дыра в начале или на оборот выступающие края вы можете их убрать. Выйти из редактирования модификатора Lathe также как выйти из редактирования Line, просто нажмите на него еще раз что бы он перестал светится желтым.
Теперь можно снова вернутся в много экранный режим.
Осталось наложить текстурную карту, сделаем пока пробную что бы посмотреть на пульку, нажмите английскую М на клавиатуре что бы по пасть в редактор материалов. Появится несколько серых шариков, поставьте галочку в опции
Вернемся обратно в редактор материалов. Теперь надо нарисовать в фотошопе или в любом другом редакторе подобную картинку:

эта картинка для шероховатостей для пули и для бамп маппинга, ее нужно изменить по своему усмотрению, затем в материалах нажимаем на + возле вкладки Maps
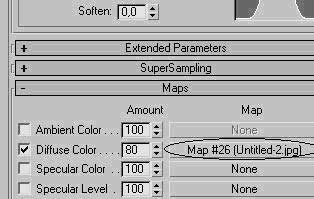
, а затем на кнопку, которую я обвел в кружок, появится окно выбор карты
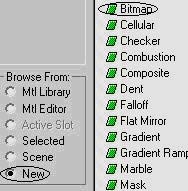
нажимаем на New а затем двойной клик на Bitmap, потом указываем путь к нашему файлу который вы только что нарисовали. Все текстурная карта применена, и мы в ее настройках, нажимаем на
Все можно закрыть окно редактора материалов. Теперь попробуйте нажать F9, посмотреть на свою работу.
Если после всех операций текстуры на пуле смотрятся не очень, то надо изменить расположение текстур на пуле. Снова выбираем Modify и в списке модификаторов добавляем модификатор UVW Mapping потом в настройках модификатора выбираем метод наложения текстурной карты
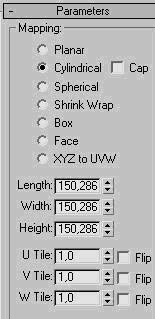
я выбрал Cylindrical,
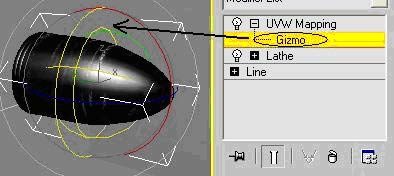
На этом можно бы было закончить, но думаю надо еще рассказать, как наложить эту пулю на видео.
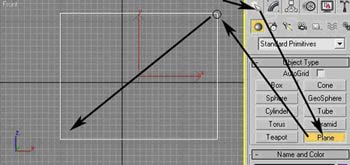
Все довольно просто, в окне Front рисуем сзади за пулей Plane, потом нажмите на Front правой кнопкой мыши и поставьте галку возле Show Safe Frame.
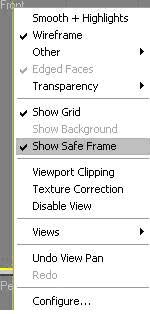
Это нужно для того, что бы показались края, до которых будет рендерится картинка. Теперь растяните Plane до краев изображения, выбрав Scale.
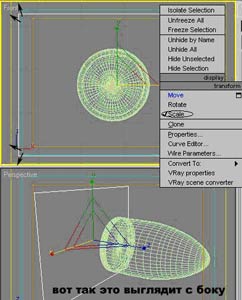
На Plane накладываем карту того фрагмента, куда мы вставляем пулю,
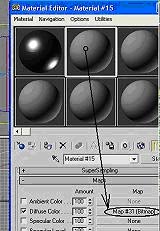
это надо сделать так же как на пулю только выберете другой шар из предложенных и накладывать надо на Diffuse color с параметрами Amount 100. Наложите карту вашего фрагмента а потом примените к объекту Не забудьте нажать на кнопочку закрашенную бело синими квадратиками при наложении, тогда в максе при прокрутке бегунка времени вы будите видеть фрагмент в реальном времени и будет гораздо легче добавить кейфреймы для пули.
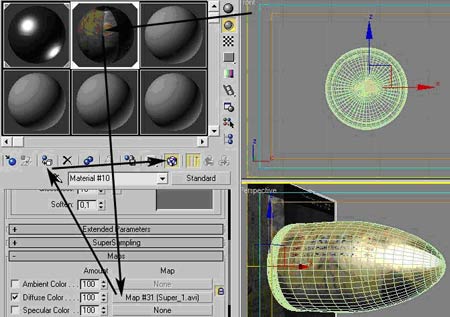
Теперь осталось задать кейфреймы полета пули. Вы можете с помощью HLTV заснять полет камеры вокруг воображаемой пули а пулю потом вставить на этот фрагмент в максе.
Начнем, нажимаем на Auto Key в низу экрана, он загорится красным. Это обозначает, что Max сам сделает все кейфреймы, а нам надо будет задать только ключевые. Теперь перематываем бегунок на 0 кадр, он там должен быть по стандарту, и выставляем пулю в такое положение, в каком она должна быть в начале. После того как вы выставите пулю в нужное положение (используйте Move, Rotate,Scale) поставьте кейфрейм с помощью кнопки
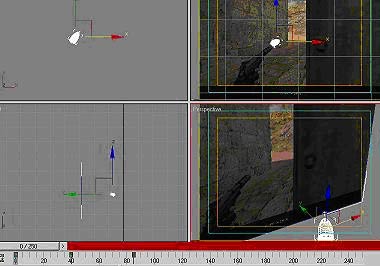

Из этих двух рисунков видно как я делал анимацию, вначале установил пулю на нулевом кадре, поставил кейфрейм, потом перевел бегунок кадров на 40 кадр и развернул пулю и поднял повыше. Теперь на отрывке между 0 и 40 кадром моя пуля будет плавно подниматься и разворачиваться.
Если вам не хватает стандартных 100 кадров, нажмите на
Все закончено, теперь выберите активным окном Front и нажимайте F10.

Ставьте в кадрах фрагмент с какого кадра по какой отрендерить в параметре Range (например 0 120) выбирайте разрешение, а потом поставьте галочку на Save Files и нажмите на кнопку Files. Пишите имя файла, потом жмите на кнопку Setup и выбирайте кодек, которым будете сжимать.
Часть 2
Хвост пули (для тех, кто знаком с After Effects)
В этой части я постараюсь рассказать, как сделать хвост у пули.
Я не буду рассказывать, как создать проект как настроить его параметры. Это все можно найти в Интернете. Так что не пишите мне с такими вопросами, а просто поищите документацию.
Начнем. Проект создан, параметры настроены. Добавляем в проект авишник отрендереный в максе (это тот где летит пуля, которую мы сделали).
Теперь накладываем на видео эффект Liquify. Он находится во вкладке Distort.
После того как вы выберете эффект, появится вот такое окно настройки эффекта
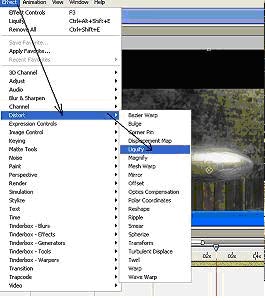
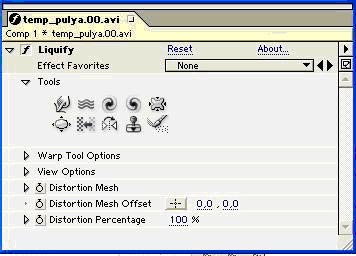
Окно Effect controls
Теперь в настройках эффекта на шкале времени нужно переместить бегунок в начало фрагмента и нажать на часы возле Distortion Mesh(указано стрелочкой), справа появится кейфрэйм (обведен в кружочек), также кейфрэймы можно будет потом делать с помощью квадрата слева(указано стрелочкой).
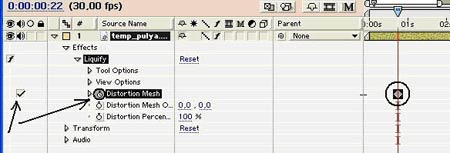
Теперь в окне Effect controls выбираем нужный инструмент.
И рисуем на видео след от пули. В Warp Tool Options можно изменять размер кисти. И другие настройки.
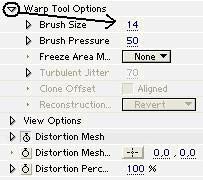
Вот так получилось у меня:

После того как закончите рисовать. Перемотайте скроллер немного дальше и создайте новый кейфрэйм.
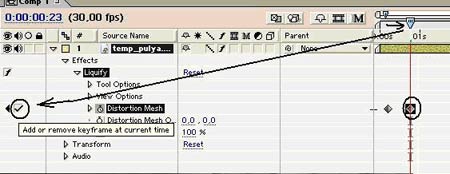
Теперь все что вы наделали надо или убрать или подредактировать.
Инструмент для стирания изменений:
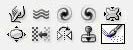
Сделайте кейфрэмы для всего отрывка видео с летящей пулей. Везде надо нарисовать свой хвост у пули, чем больше сделаете кейфрэймов тем плавне будет изменяться хвост пули. Все зависит от ваших художественных способностей.
Потом останется только отрендерить фрагмент. Хвост будет плавно изменятся по тем моментам, которые вы нарисовали.
В принципе это довольно красивый хвост от пули и смотрится реалистично. Рисовать же хвост как в M19 нужно в максе. Просто к пуле сзади добавляется Torus c картой Refract. Что бы сделать такой хвост надо довольно не плохо владеть Максом. Написать статью как сделать такой хвост будет еще сложнее, слишком много надо будет объяснить. Кто хочет сделать такой хвост, найдут ответ в учебнике по максу.
Автор: mcRay
Комментарии (138)
Язык:
если да то напиши как)
спасибо
Нажимаем на + рядом с Line в составляющих выбираем Vertex после этого выделятся все точки в нашей линии, выберем ту которую я пометил кружком и нажмем на ней пр.клавишу(далее п.к) мыши. Появится четыре меню: tools1, tools2,transform, display. В меню tools1 исправляем точку с Corner на Bezier, вместо угла у нас получится плавный переход между прямыми. Исправьте в нашем рисунке все точки которые считаете нужным. У меня получилось так:
Нету вкладки modify=(
если можете сделайте видио урок !!
Ты полазей по настройкам lathe даже я лам с 23 раза разобрался=)
а видео урока нет не у кого??
Обьясните мне куда заходить 4то бы появилась та панель!!! где вкладка Maps
Зарание благодарю
Хотя есть много способов сделать SlowMo Bullet, но вот как бы применить этот урок с вышеупомянутой игре?
и желательно такую же версию как и на уроке
P.S. ГЛАВНОЕ ТЕРПЕНИЕ!!!
/ Простите если нафлудил=)) /
Никак не выходит:(
У меня получилось, спасибо автору большое
хорошая статья, но всё же для чайника не совсем полностью раскрыта фишка создания пули...
ХЕЛП Плиззз......... МУВАС ГОРИТ)))
*help
и как сохранить то что получилось !
Хелп сделать я не шарю :(
Чесно - у deanar"a красивее ))
За исключением пунктуации, все хорошо %)